Useful Git Tips
Lasted edited: February 23, 2025
A work in progress. Maybe.
I sometimes seem to spend more time with git than actually working the code. “Don’t mess up main” is the mantra. Triple-check everything including what’s written here.
Procedure To Merge feature-branch Into Main With Tagging and Delete For Solo developer
Switch to main
git checkout main
Merge feature-branch to main
git merge --no-ff feature-branch
Do a merge tag
git tag -a dev-<date>-<time> -m "Merge of feature branch"
Push tag to remote
git push origin --tags
Push main to origin
git push origin main
Delete feature-branch on local
git branch -d feature-branch
Delete feature-branch on remote
git push origin --delete feature-branch
Create new feature-branch-2 off of main
git status (to make sure you're on main)
git checkout -b feature-branch-2
Do a first empty commit
git commit --allow-empty -m "Initial empty commit on feature-branch-2"
Push empty commit to origin with -u flag to set up tracking
git push -u origin feature-branch-2
Done
Create A Backup Main
git checkout main
git checkout -b backup-main-backup
Merge branch into backup
git status (to make sure you are in backup-main-backup)
git merge feature-branch
git status (to make sure you are in backup-main-backup)
Triple-check backup-main-backup to make sure this is what you want main to be!!!
If all is good, then switch into main
git checkout main
git merge feature-branch
Push main to origin
git push origin main
Create a new branch from main and switch into the new branch
git checkout -b new-feature-branch
Check to make sure you’re in the new branch
git status
Delete old feature branch locally
git branch -d feature-branch
Delete old feature branch remotely
git push origin --delete feature-branch
Don’t forget to delete the local backup main
git branch -d backup-main-main
Check the status of all branches
git branch -a
To Delete Branches
Switch Into Feature Branch To Be Deleted To Tag
git checkout feature-branch
Tag the feature-branch to mark its final state before delete
git tag -a feature-branch -m "Final state of feature-branch before delete"
Switch into other-branch
git checkout other-branch
First delete the local feature-branch
git branch -d feature-branch
Then push the delete to the remote
git push origin --delete feature-branch
For First Time Branch Pushes To Origin
# Push and set up tracking at the same time
git push -u origin name-of-branch
Main Is Sacred
Don’t merge anything into main unless you’re absolutely, positively, cross your heart and hope to die certain that it’s the right move. And even if you are, sleep on it, check it, and think about it again.
To provide some assurance that it’s the right move, do a backup off of main and merge into the backup first. Test it. Make sure all is good. Think about it. Test it. Test it again.
Switch Into Main
git checkout main
Create backup off of main
git checkout -b backup-main-backup
Check to make sure you’re in backup-main-backup
git status
Merge feature-branch into backup-main-backup
git merge feature-branch
Check status
git status
You should be in backup-main-backup
Test. Test. Test.
After Being Absolutely Positive That backup-main-backup is working
Move Into Main
git checkout main
Merge feature-branch into main
git merge feature-branch
Push
git push origin main
git branch -d vs git branch -D
The command git branch -d only allows branches that have been merged (usually into main).
The command git branch -D forces a delete on an unmerged branch
git branch -D for messy branches that you want gone
I’m a solo developer who believes that always working on a branch rather than main is the way to go. And this why.
Whenever I’m working on something, or I should say AI is working is working on something, it’s gonna get messed up. Deleting the branch and starting over works for me. So this is how I do it.
First Create A Branch
checkout -b branch-that-is gonna-get-messed up
Make sure that you’re in the new branch.
git status
Make sure again.
git status
Work. Modify files. Delete files. Add Files. Mess up the branch. Oh, no. Nothings working.
git status
See what’s change and make sure you’re still on the messed up branch.
Add all to git
git add .
Commit the changes with a message
git commit -m "This is a temporary commit before I delete branch-that-is-gonna-get-messed up"
Go back to some other branch besides the one you’re deleting
checkout other-branch
Make sure you’re in other-branch
git status
Delete messed up branch with the capital D since it hasn’t been merged.
git branch -D branch-that-is-gonna-get-messed up
Take a deep breath and you’re still in other-branch
git status
You Cannot switch branches if you have add/modified files that are NOT committed
If you switch branches when you have work that wasn’t committed, you will lose that work.
If you want to temporarily save your changes without committing them, use git stash.
This will save your changes to a “stash” and revert your working directory to the last committed state.
You can then switch branches: git checkout some-other-branch
Once you are back on your original branch, you can reapply the stashed changes using git stash pop.
ChatGPT Summary
Suggested Workflow Recap
Create a Backup Branch:
Create a backup branch from main to test the feature branch changes.
Merge the Feature Branch into the Backup Branch:
This allows you to test the feature branch in the context of the latest main.
Test the Backup Branch:
Validate that everything works as expected.
Merge the Backup Branch into main:
Once testing is complete and everything is confirmed to work, merge the backup branch into main.
Cleanup:
Delete the backup branch if it’s no longer needed.
Intro
I haven’t been coding for a year or two. Just been doing other important stuff like playing Fortnite.
Anyway, whenever I a take a break coding, it seems that all of the previously gained wisdom has disappeared. On a positive note, in the last couple of years ai coding has taken off and I’m gonna see how I can use chatgpt, cursor, gemini, and so on.
But I thought that I should start with refreshing my GitHub commands.
Learning Github
Github is a way to track changes to files. At this point, I’m hoping to use Github as follows:
- Develop Locally with VSCode.
- Push code to github
- Push code from github to server.
At this point, I have no idea what I’m doing.
Time for a Github Tutorial.
Github One Hypen Versus Hyphen
Before I begin, I want to point out that sometimes a github command uses one hyphen (-) and aometimes two hyphens (–).
One hyphen is used for abbreviated flags. Two hyphens are used for complete word flags.
Abbreviated flag
git add -a
Complete word flag
git add --all
Github Intro
So, I tried using the github extension in vscode and it was too confusing. Instead, I used the command line.
At this point, my laravel project was contained on my local computer. Let’s say it’s in /home/laravel_app.
With github, I want to track different versions. To do that,Github uses a concept called repository.
A repository contains all of your project’s files and each file’s revision history. You can discuss and manage your project’s work within the repository.
So, to get it working a little, I created an empty repository on github that is called shopping.
Then I’ll push files from /home/laravel_app to the repository on github. The address to use to push files to Github is:
https://github.com/user_name/repository_name.git`
So for me, it will be:
https://github.com/murwell/shopping.git
Local Github Repository
Now, I have to set up a repository on my local computer. This is done in the command line.
Change into the folder of where the laravel is stored:
cd /home/laravelapp
Laravel already contains a file in root folder called .gitignore. The purpose of this file to tell git to omit certain files and folders so that they do not get pushed/pulled to github. For example, .env is included in .gitignore because it contains sensitive info.
This is the contents of laravel.gitignore.
/node_modules
/public/build
/public/hot
/public/storage
/storage/*.key
/vendor
.env
.env.backup
.phpunit.result.cache
Homestead.json
Homestead.yaml
auth.json
npm-debug.log
yarn-error.log
/.idea
/.vscode
After making sure that you app folder has a .gitignore folder, run the following command while in /home/laravel_app folder to create a hidden folder called git:
git init
After you run git init, it’ll ask you if you want to rename master. You should because the main branch on github is called main.
The local branch should be renamed to “main” with:
git branch -M main
With a -m or -M option, oldbranch will be renamed to newbranch. If oldbranch had a corresponding reflog (reference log], it is renamed to match newbranch, and a reflog entry is created to remember the branch renaming. If newbranch exists, -M must be used to force the rename to happen.
Then run the following commands and substitute your name and email address between the quotation marks (“ “).
git config --global user.name "user_name"
git config --global user.email "user@email.com"
This will add your name and email so that if you’re working with someone, you can see who made the changes.
Now, the problem with adding your email and name is that all your pushes and commits will contain your email address and name. This is probably not such a good idea on a public project on GitHub.
So asked Gemini about this dilemma, and AI said it was standard practice to use a phony name and address.
> Using a fake name and email address for Git commits is a common and generally accepted practice, especially for public repositories. There are very few downsides, and the upsides for privacy are significant.
Who Knew? Not me.
***Change Your Settings To Keep Your Email Addresses Private***
Under your account -> settings -> emails
Make Sure your email settings is set to keep your email addresses private:
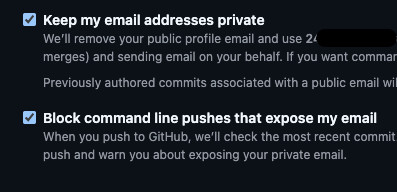
Of course, by the time anyone reads this post, GitHub will probably have changed all of their menus and settings.
The bottom line is that you should check your security settings on GitHub. You may be surprised by what you find.
***Back To Git***
Now, you have to add the local files to your local repository. Since you are in the folder of the laravel app, run:
git add --all
This will add all the files and folders in the directory to the local repository. It will ignore the files and folders listed in `.gitignore`.
These files are added but sill need to be *committed*. ***Commit*** will not work unless a file has been added prior to running it. (i.e. -`git add <FILENAME>`)
This process of adding a file is called ***staging***. Commit comes after stage (add).
> git commit creates a commit, which is like a snapshot of your repository. These commits are snapshots of your entire repository at specific times. You should make new commits often, based around logical units of change. Over time, commits should tell a story of the history of your repository and how it came to be the way that it currently is. Commits include lots of metadata in addition to the contents and message, like the author, timestamp, and more. Commits are the building blocks of "save points" within Git's version control.
[Github Docs](https://github.com/git-guides/git-commit)
git commit -m "Committing initial files to the repository"
The flag `-m` indicates that you're going to add a *message* to the commit so you can explain why you're taking the snapshot.
### Common Commit Commands
[From Github Docs:](https://github.com/git-guides/git-commit)
git commit
This starts the commit process, but since it doesn't include a -m flag for the message, your default text editor will be opened for you to create the commit message. If you haven't configured anything, there's a good chance this will be VI or Vim. (To get out, press esc, then :w, and then Enter. :wink:)
git commit -m "descriptive commit message"
This starts the commit process, and allows you to include the commit message at the same time.
git commit -am "descriptive commit message"
In addition to including the commit message, this option allows you to skip the staging phase. The addition of -a will automatically stage any files that are already being tracked by Git (changes to files that you've committed before).
git commit --amend
Replaces the most recent commit with a new commit.
git branch
Shows the branches with an asterisk next to the active branch
git branch name_of_branch
Creates branch that is called "name_of_branch"
git branch -d name_of_branch
Deletes branch if merged (only use lowercase "d" to prevent a delete of a branch that has not yet been merged)
git branch -m new_name
Renames the active branch to "new_name"
git checkout name_of_branch
Switches to the "name_of_branch"
git checkout -b new_branch
Creates a new branch with the name "new_branch" and switches to that branch.
### To merge branches with main
git checkout main
Switches to main
git merge branch_to_be_merged
Merges branch to main
git branch -d branch_to_be_merged
Deletes branch that has been merged
### Adding Remote Repository
So far, I've been mainly working with the local repository.
I previously made a repository on Github that I want to now use to sync my local files.
The remote github repository is:
https://github.com/murwell/shopping.git
To add this remote repository info to my local repository so that the two can be synced, use:
git remote add <remote_name> <remote_url>
Traditionally, `origin` is used as the remote name. You can use anything. Recommend to stay with `origin`.
git remote add origin https://github.com/murwell/shopping.git
Now, to push the files:
git push origin main
This pushes to the ***main*** branch on my remote repository.
At this point, these two commands should work if all I've done is change exisiting files.
git commit -am "add message"
git push
If I've added a file, I should run:
git add -a
git commit -am "add message"
git push
### Useful Git Commands
Commands to discard unstaged changes
git restore .
To discard unstaged changes for a specific file
git restore path/to/file/to/revert
Commands to discard all local changes that haven't been committed:
1. `git reset –hard`
2. `git clean -fxd`
Switch branch
git switch name_of_branch
Delete branch
git branch -d name_of_branch
Force Delete Branch Where Branch Has Not been Merged (should roll back local changes first)
git branch -D name_of_branch
## Google Gemini's Summary On How To Use Git
I thought I'd ask Gemini for a summary on how to use Git. Here's its response.
1. Initialization:
- Create a Git Repository: If you’re starting a new project, initialize a Git repository in your project’s directory using:
git init
2. Staging Changes:
- Track Changes: Use
git addto stage files or directories that you want to include in your next commit.git add .stages all changes in the current directory.git add <filename>stages a specific file.
3. Committing Changes:
- Create a Snapshot: Use
git committo create a snapshot of your staged changes.- Include a descriptive message explaining the changes you made.
git commit -m "Your descriptive commit message"
- Include a descriptive message explaining the changes you made.
4. Working with Branches:
- Create a Branch: Create a new branch to work on a feature or experiment in isolation:
bash git branch <branch_name> - Switch Branches: Switch between branches using:
bash git checkout <branch_name> - Merge Branches: Merge changes from one branch into another:
bash git merge <branch_name>
5. Pushing Changes to Remote Repository:
- Set Up Remote: If you’re working with a remote repository (like GitHub, GitLab, or Bitbucket), add it as a remote:
bash git remote add origin <remote_repository_url> - Push Changes: Push your local commits to the remote repository:
bash git push origin <branch_name>
6. Pulling Changes from Remote Repository:
- Fetch and Merge: Fetch changes from the remote repository and merge them into your current branch:
bash git pull origin <branch_name>
7. Resolving Conflicts:
- Handle Merge Conflicts: If Git encounters conflicting changes during a merge, you’ll need to manually resolve them by editing the affected files and then:
bash git add <resolved_files> git commit -m "Resolved merge conflicts"
8. Viewing History:
- See Commit History: Use
git logto view the history of commits in your repository.
Key Concepts:
- Repository: A central location where your code and its history are stored.
- Commit: A snapshot of your code at a particular point in time.
- Branch: An independent line of development.
- Merge: Combining changes from different branches.
This is a basic overview. Git has many more features and commands. I recommend exploring the official Git documentation for a deeper understanding.
I hope this helps! Let me know if you have any other questions.
```
Gemini’s answer is just a little too complicated for me.
Anyway here is how I Deploy Laravel App From A Private Git Repository
Using Git To Deploy Laravel App From A Private Git Repository
The first step is to clone a private repository is to connect to the remote server. For this example I’ll call the user - “user1” (very original).
ssh user1@ip_address
If you have not yet generated an ssh key for this user, you must do it now:
ssh-keygen - this generates a ssh. Do not use sudo.
Then cd .ssh - this will switch you into the hidden directory .ssh
cat id_rsa.pub - will show contents of public key
copy the contents of the public key.
Switch to the repository in github that you want to clone, then go to settings -> Deploy keys.
Click on the button Add deploy key
Give this key a title and paste in the contents of the public key for user1.
Go back to the remote server to the home directory of user1 - /home/user1.
mkdir repository (this will create a directory called repository) - do not use sudo. Because you are in you user’s home directory, you do not use sudo. Otherwise, the directory will belong to root and not to the actual user.
Remember, you did NOT use sudo to create the user’s ssh key. If you did, you will need to delete the public and private keys using sudo and then regenerate the keys without sudo.
cd repository - this is the directory where the github repository will be cloned.
The command to clone a repository is git clone git_address.
For my project it is:
git clone git@github.com:murwell/shopping.git
To clone without the top level folder shopping.
git clone git@github.com:murwell/shopping.git . - Notice the period after the space.
Do not use sudo.
This cloned the project to \home\user1\repository.
Done cloning.
Now, the cloned app is in \home\user1\repository\shopping.
cd \home\user1\repository - this switched me into the repository directory.
Since, sudo was not used to create the directory, the ownership of the directory is user1:user1.
Group permissions need to be worked out. This is something I still need to work out.
I gonna go back to the tutorial by Decode Web.
The tutorial is a few years old, so I don’t know what’s changed since then. Hopefully, nothing.
Here’s a different tutorial from Kenean that discusses how to automate a laravel app deployment using Github actions.
Procedure To Update the App Where Git Is Used
Again, this tutorial from laravel daily helped.
cd /var/www/html/laravelapp
Changes into the laravel app directory
php artisan down
Shuts down laravel app for web users
cd ..
Moves into /var/www/html
sudo chown -R user1:user1 laravelapp
Changes ownership of laravelapp directory to user1. Change user1 to the actual name of the user. Also, this is cumbersome. I will probably add user1 to the www-data to stopping these steps.
cd laravelapp
Changes directory into laravel app
git pull
Pulls the changes from to Git
composer install
Adds in any new dependencies
If you have created some new migrations, this is the time to run php artisan migrate
npm run build
Rebuilds the app. The first time I had made changes, I forgot to do this step. Without running npm run build, changes were not being seen by the web user.
cd ..
Changes directory up one level to /var/www/html
sudo chown -R www-data:www-data laravelapp
Changes ownership of laravelapp directory back to www-data
cd laravelapp
Changes directory back into laravelapp directory
php artisan up
Puts the laravel app back up
TO BE CONTINUED